A way to save everything you post to social media
if you get the urge to revisit that lovely image you posted a while remaining 12 months, you will have to scroll via your timeline for what looks like hours to track it backtrack. as a substitute, while you percentage a post on social media, additionally shop it for your telephone for secure-keeping. this can not best store your social media hits for posterity, but also cause them to simpler to find if you ever want to rediscover them.
on this guide, we recognition on saving photographs and films, because textual content posts are barely more complicated—the best manner to sincerely maintain textual content from fb and Twitter is to down load your entire archive (we will explain how to do that below), and Instagram and Snapchat do not permit you to store or export your instantaneous messages in any respect.
in terms of pics and films, there is a shortcut to make sure they stay in your telephone: initially movie them thru a dedicated app, so as to shop them to a gallery. best then have to you open up a social media app to share them.
but, there's a cause social networks permit you to snap a image within their devoted apps: it's a lot extra handy. To take benefit of this feature, and still keep these photographs in your cellphone, we're going to display you how to keep your reminiscences out of doors of fb, Twitter, Instagram, Snapchat, or IFTTT.
The Facebook app has a Camera icon in the top left corner of the interface. Tap it, and you can take and then share an image or a movie without navigating away from the app. However, Facebook will not automatically save photos taken with this method to your phone
To preserve these shots, open Facebook and tap the Camera icon. When the new view opens, look for the Settings button—it looks like a cog in the Android app and three dots in the iOS version—to open the Camera settings screen. Here, toggle the Save shared photos switch to On. When you do this, you'll also need to grant the app access to your phone's photo library. Now, Facebook will save copies of any future photos or videos to your device.
Instead of signing up for automatic picture saves, you can do this manually, one photo or video at a time. In Camera settings*, leave the toggle switch off. Then, after you've snapped a specific shot, look next to the editing options, such as effects and text, to find the **Save icon. Tap it to preserve that image or clip.
If you'd like to go beyond photos to preserve a digital copy of everything you've ever posted to Facebook, you can download your archive. You can only do this from the website, not the app: Open the Settings page and click Download a copy of your Facebook data followed by Start My Archive. Then Facebook will email you a link. Click it to download all the messages, text posts, links, photos, and videos you've ever shared.
By default, Twitter will save photos and videos you post through its app to your device. So, whether you attach a pre-stored photo or video or take a new one through Twitter's camera option, the image or clip will stay on your device.
What about text posts? As on Facebook, you can also download your archive to get a digital copy of every word, photo, and video you've ever posted to the network. Again, you'll want to do this on a web browser: Open the Twitter Settings page and click Request your archive. Twitter will email a link to an HTML archive, which includes everything you've ever tweeted on the platform—photos, videos, and all.
Like Facebook and Twitter, Instagram lets you post a pre-stored image or take photos and videos through the app itself. If you choose the second option, the app won't automatically save either the original shot or the edited version that actually goes live on Instagram. You have to activate a special setting to make Instagram do this, but its ability is limited: For photos, you can save both the original and the final versions, but for video clips, you can't save the originals, only the end results. Here's how to tweak the settings.
On an Android device, open the main app interface and tap the Profile icon on the bottom right, followed by the three dots on the top right. Then check the following boxes as needed: Save Original Photos will keep the photos you take before applying filters, Save Posted Photos will preserve the edited images you actually put on Instagram, and Save Videos After Posting will hang on to the edited videos that you post.
On iOS, this process is different. Open the app, tap the Profile icon on the bottom right, and then hit the cog icon. From here, instead of three checkboxes, you will only see a single Save Original Photostoggle switch. Turn it on, and Instagram will save the same three options that it does on Android: original photos, posted photos, and posted videos.
To save Stories—photos and videos that only hang around for 24 hours—Instagram has a different set of options. Before you share anything to your Story, you'll see a Save button you can tap to save that shot to your phone. If you've already posted a Story without saving it, open it and tap the three dots in the bottom right corner. Choose Save and then select either Save Photo/Video, which keeps the individual image or clip, or Save Story, which preserves everything in that Story as a single video.
Snapchat
To make sure photos and videos you take inside Snapchat stick around on your phone, you need to enable Memories. Here's how.
Open Snapchat, and from the camera screen, tap the ghost or the bitmoji icon. Then tap the cog icon and choose Memories. From here, tap Save To... and then choose Memories & Camera Roll. This ensures that any Snaps or Stories you save inside the app will get copied to your phone as well as to Snapchat's internal library. Finally, go back to the Memories screen and check the box marked Auto-Save My Story.
With that done, anything you post to your Story will automatically save to your phone. But you still need to manually save the individual photos and videos you post as normal Snaps. Whenever you take a photo or video within the app, you'll see a save icon, which looks like a downward-pointing arrow, in the lower left-hand corner. Tap this to save your Snap before posting it.
IFTTT
If This Then That, or IFTTT, is a free web service that ties together various social networks, as well as a ton of other apps and platforms. From the apps you've connected, it lets you create a little chain reaction called an applet that includes a trigger and a resulting action. For example, you make an applet that springs into action if you post a photo on Instagram (trigger)—then it will save that image to Dropbox (resulting action).
You can see how this might come in handy for saving social media posts. Let's say you want to save all the Facebook pictures you post to a folder in Google Drive. Create an account on the IFTTT website and sign in. Then click your username on the top right and choose New Applet. To make your trigger, click This, then Facebook, then New photo post by you. To make your resulting action, click That, then Google Drive, then Upload file from URL. To finish up, click Create action. The filled-out applet will now save new Facebook images to your Google Drive.
While IFTTT does great with photos and videos from Instagram and Facebook, it unfortunately won't work with Snapchat or Twitter. Still, it's a handy way of saving image to any cloud storage service you choose.


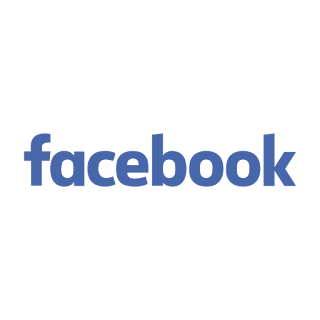
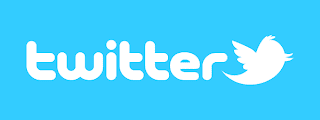


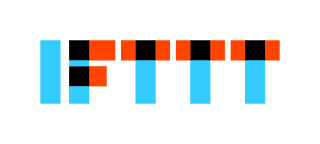
0 comments:
Post a Comment